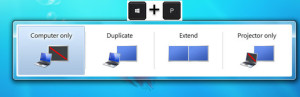Perguntas frequentes
Perguntas Frequentes
Autenticação de usuários:
- Como cadastrar-me para utilizar o sistema operacional Linux?
- Esqueci minha senha. Onde posso recuperá-la?
- Como posso criar meu Identificador UFSC (Idufsc)?
Software:
- Como criar uma máquina virtual para realizar trabalhos de algumas disciplinas?
- Como consigo acesso a área de dados em arquivos.ufsc.br
Hardware:
- Como consigo ativar/desativar vídeo em projetor ou segundo monitor conectado em notebook ou desktop
- Como realizo a inicialização LINUX via rede em notebook HP EliteBook 840
- Sugestões e problemas de hardware nos laboratórios 101, 313 e 314 do INE
Software
- acesse a página https://idufsc.ufsc.br;
- clique no item “Nuven”;
- selecione a aba “Servidores virtuais”;
- clique em “Criar servidor” e siga as instruções para a criação de uma máquina vitual.
- nesta mesma página é possível realizar diversas tarefas como desativar, reativar, destruir e trocar a senha de acesso à máquina virtual.
Hardware
Existe um atalho do teclado que permite aos sistemas ativarem/desativarem questões relativas a conexão de um projetor ou segundo monitor no notebook ou desktop. Estas teclas são a combinação “WIN” + “P”. Abaixo a figura que mostra o comportamento a cada vez que a combinação é pressionada.
- Inicialização LINUX via rede em notebook HP EliteBook 840
Caso a inicialização via rede (tecla F12) não funcione e você tenha acesso ao “setup” do equipamento (tecla F10), reinicie o equipamento e proceda o acesso via está tecla quando aparecer o logo da “HP“. Uma vez no “setup”, vá para o menu “Advanced”, opção “Boot Options” e altere na sequencia descrita as opções:
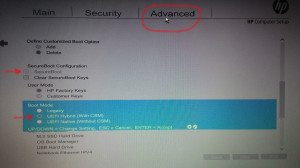 Após clique em “Save”, tecle “ESC” duas vezes e novamente “Save and Exit”.
Após clique em “Save”, tecle “ESC” duas vezes e novamente “Save and Exit”.
Proceda novamente o carregamento via rede do Linux pressionando a tecla F12 na inicialização do notebook.
- Sugestões e problemas de hardware nos laboratórios 101, 314 e 313 do INE
- Abrir chamado hardware
- Neste caso, informe no campo descrição:
- Sala
- Numero patrimonial da CPU (UFSCXXXXXX) ou número INE (INE XX) do equipamento com problema
- Descrição do problema encontrado. Ex.: Teclado com problema conectado a CPU numero patrimonial UFSCXXXXXX ou Teclado com problema conectado a CPU INE XX